
파워포인트 문서 A4 사이즈로 용지를 설정하는 방법 알아가세요~★
파워포인트는 한글오피스와 다르게 보통은 업무나 발표 그리고 회의를 사용하실 때가 많은데요. 이러한 파워포인트 근데 파워포인트를 그냥 인쇄를 하면 보기 안 좋게 인쇄가 되는 경험을 해보셨을 텐데요. 오늘은 파워포인트의 문서를 A4 사이즈로 설정해서 딱 알맞게 크기를 조절하는 방법에 대해서 알아보겠습니다. 간단한 방법이니 따라 하셔서 여러 사람들에게 인정받으면 좋겠죠?
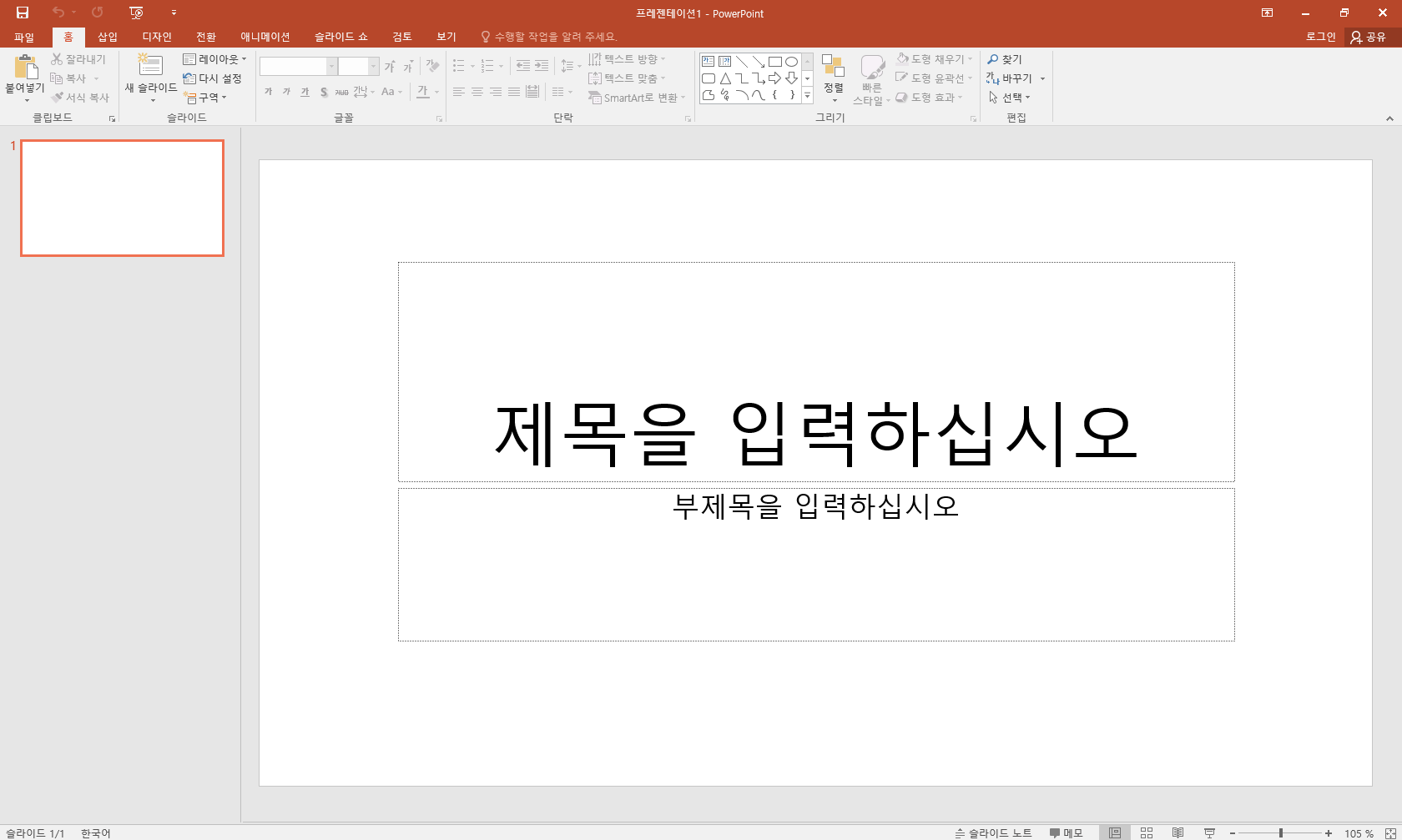
첫 번째. 파워포인트를 실행을 해줍니다.
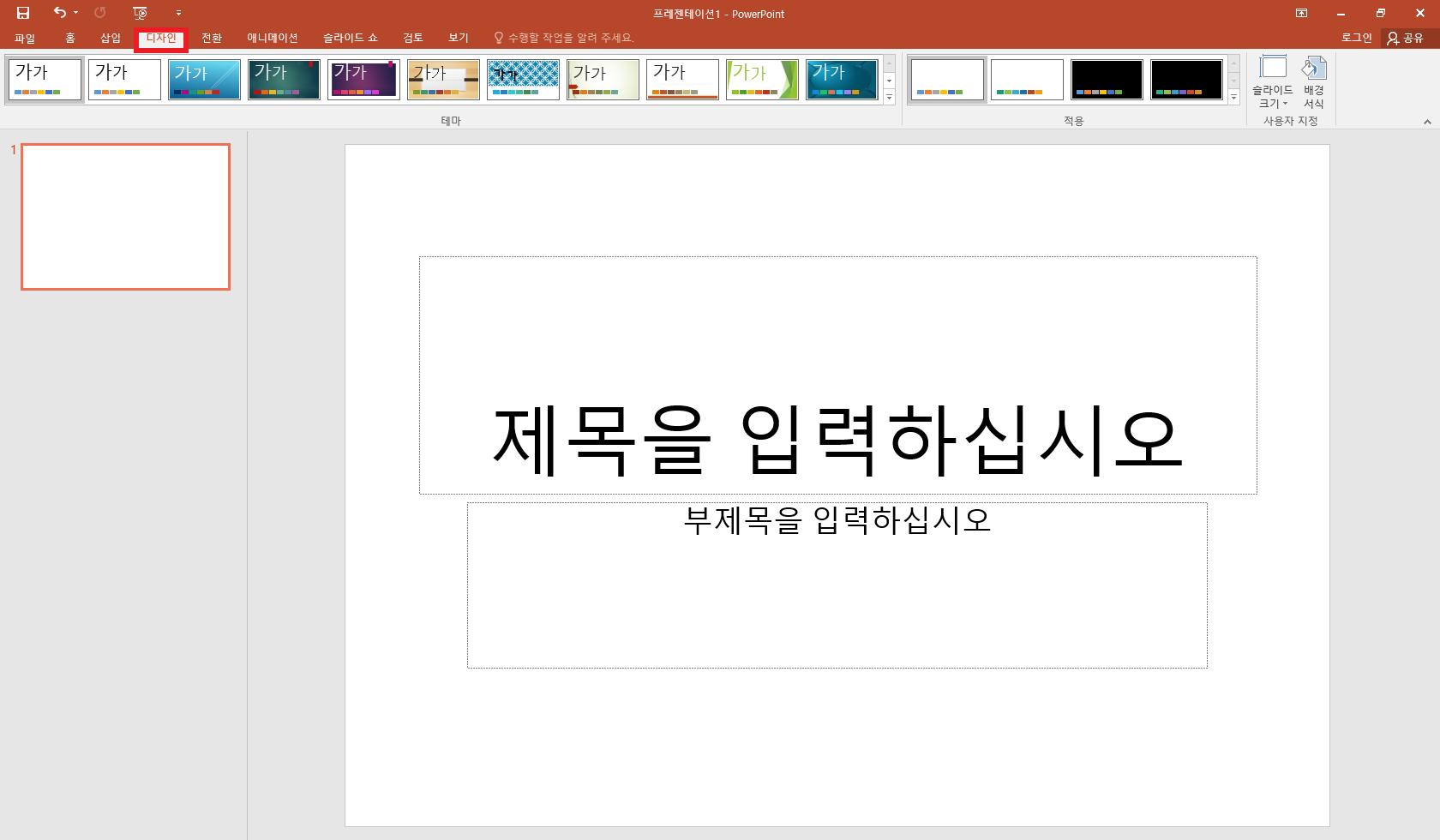
두 번째. 맨 위에 있는 디자인 탭을 눌러줍니다.
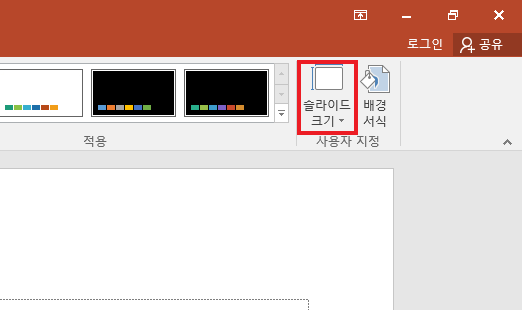
세 번째. 슬라이드 크기를 눌러줍니다.
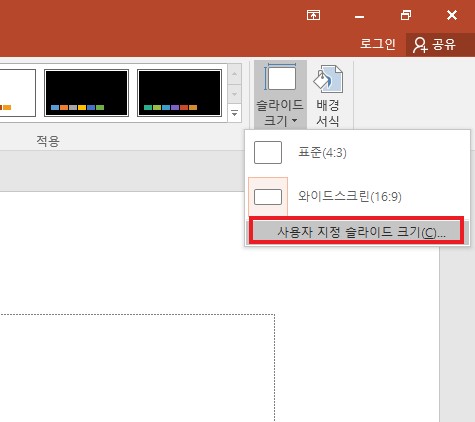
네 번째. 사용자 지정 슬라이드 크기(C)... 을 클릭을 해줍니다.

다섯 번째. 슬라이드 크기 팝업이 위와 같이 뜨게 됩니다.
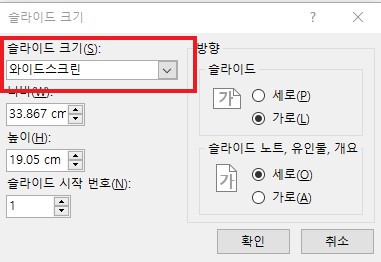
여섯 번째. 슬라이드 크기(S): 를 눌러줍니다.
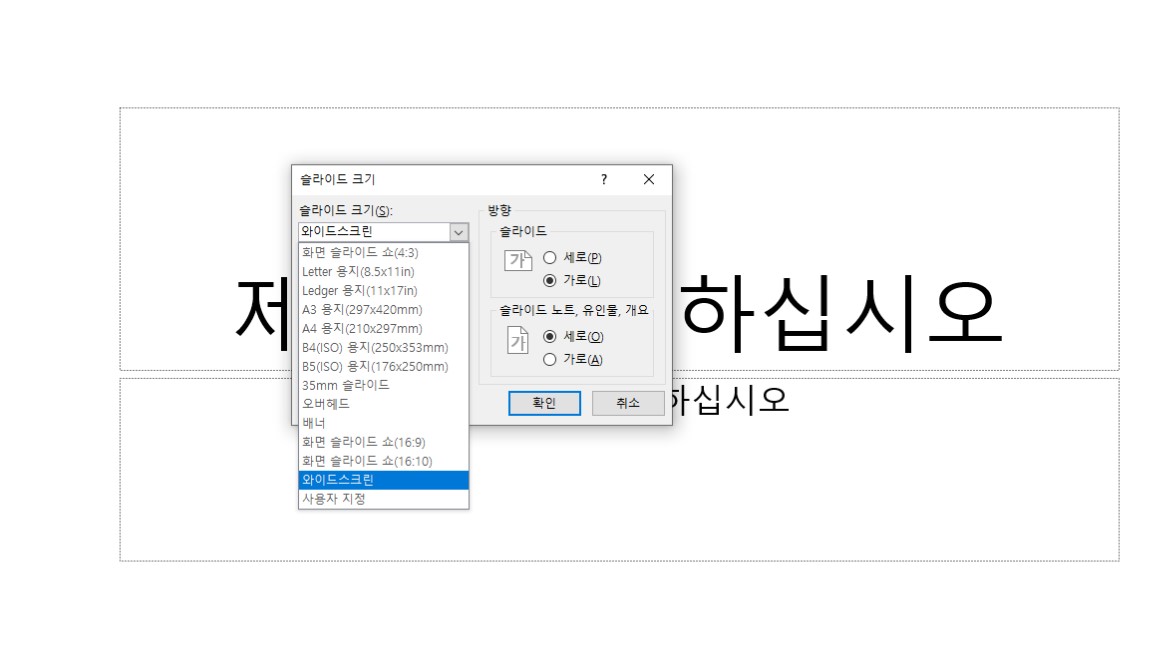
일곱 번째. 화면과 같이 다양한 슬라이드 크기가 나옵니다.
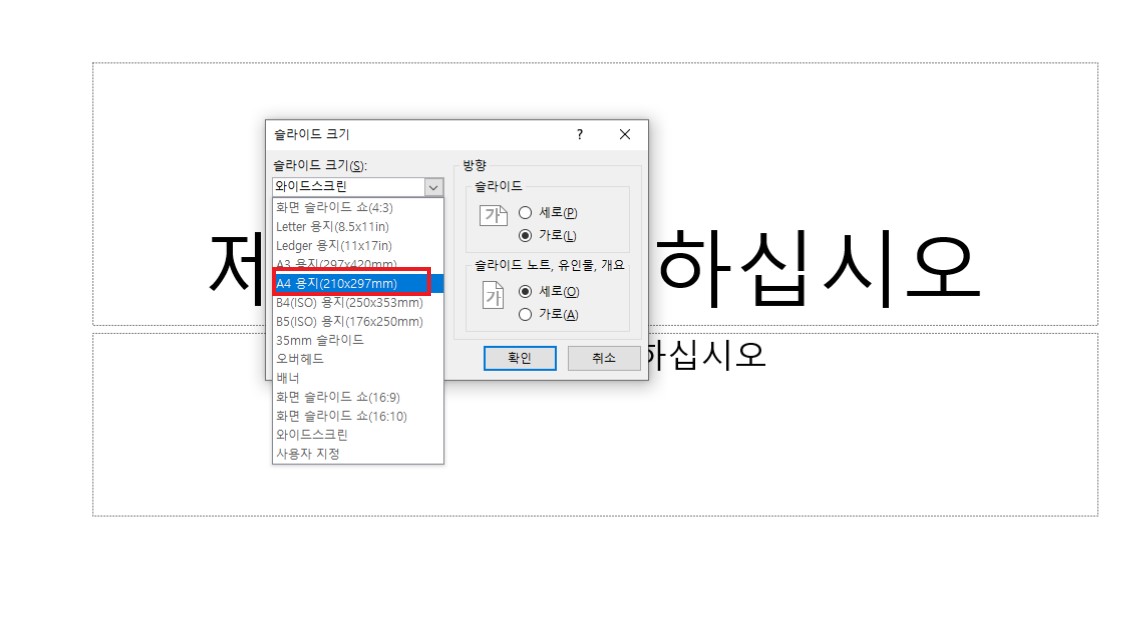
여덟 번째. A4용지(210X297mm)를 클릭을 합니다.
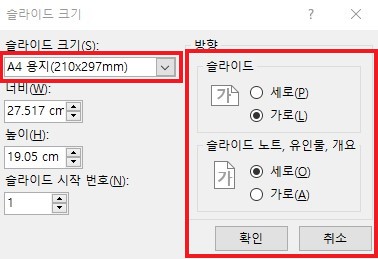
아홉 번째. 슬라이드 크기를 설정하고 방향을 설정해 주는데 자신이 필요한 방향으로 설정해주시고 필요치 않으면 건드리지 않습니다.
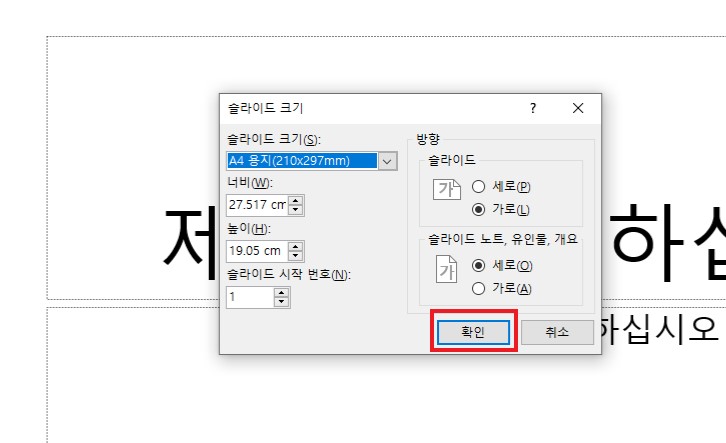
열 번째. 확인을 눌러줍니다.
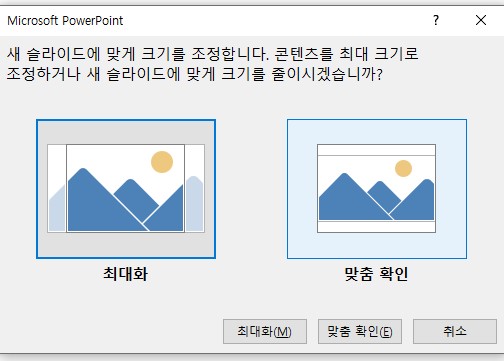
열한 번째. 슬라이드 크기에 맞게 최대화해서 화면이 잘릴지 아니면 맞춤 확인을 해서 사이즈를 맞출지 골라 줍니다.
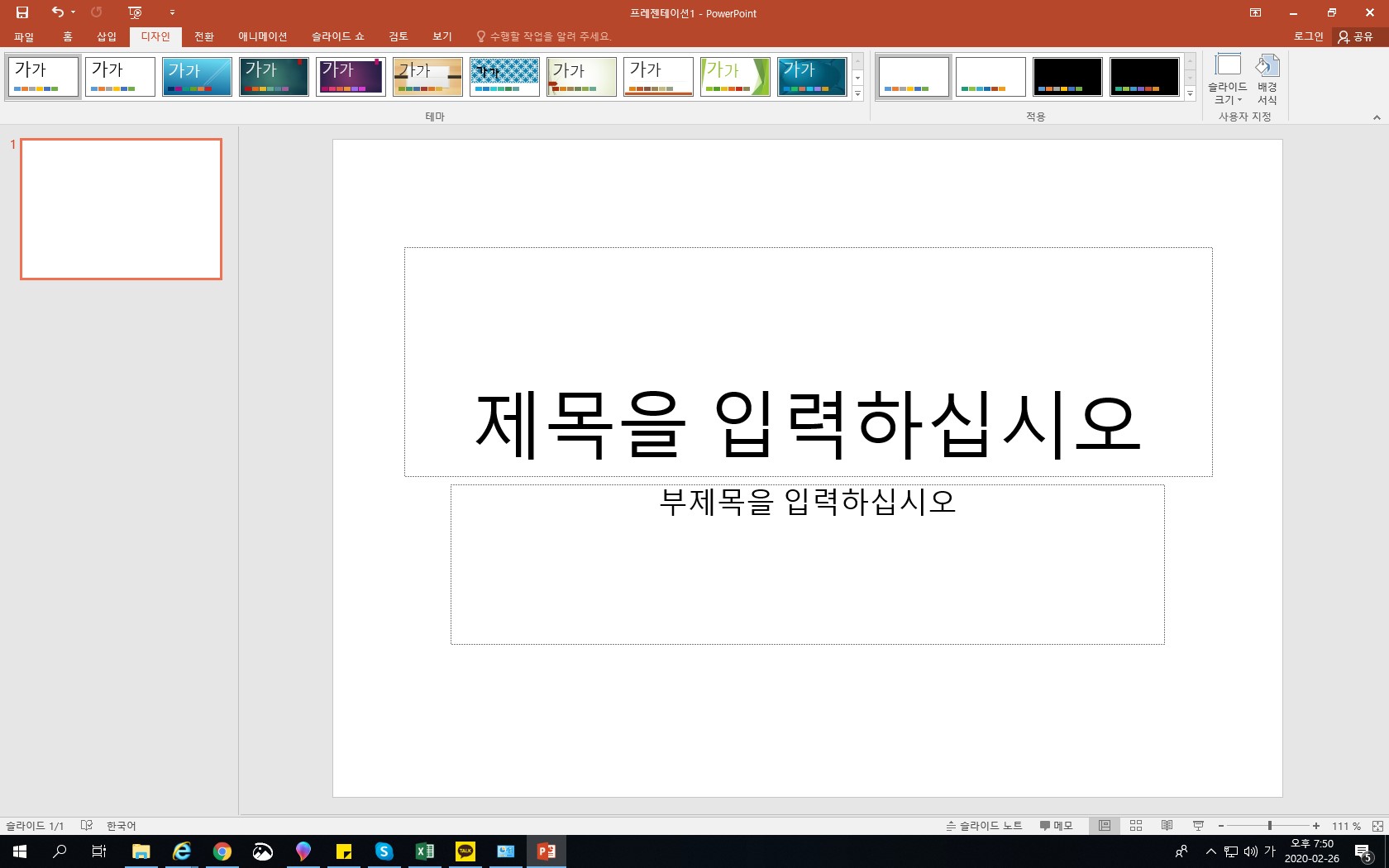
열두 번째. 맞춤 사이즈로 했을 경우 화면처럼 A4 사이즈에 맞게 변경이 됩니다. 이렇게 설정하고 문서를 작성하고 인쇄를 하시면 A4 사이즈로 문서가 출력이 됩니다.
마무리...
사진은 많지만 실제로 파워포인트를 사용을 해보신분이라면 가볍게 하실 수 있지 않을까 싶습니다. 그렇게 어려운 방법이 아니기 때문에 간단하게 해서 효율 좋게 사용하시지 않을까 싶습니다.^^



